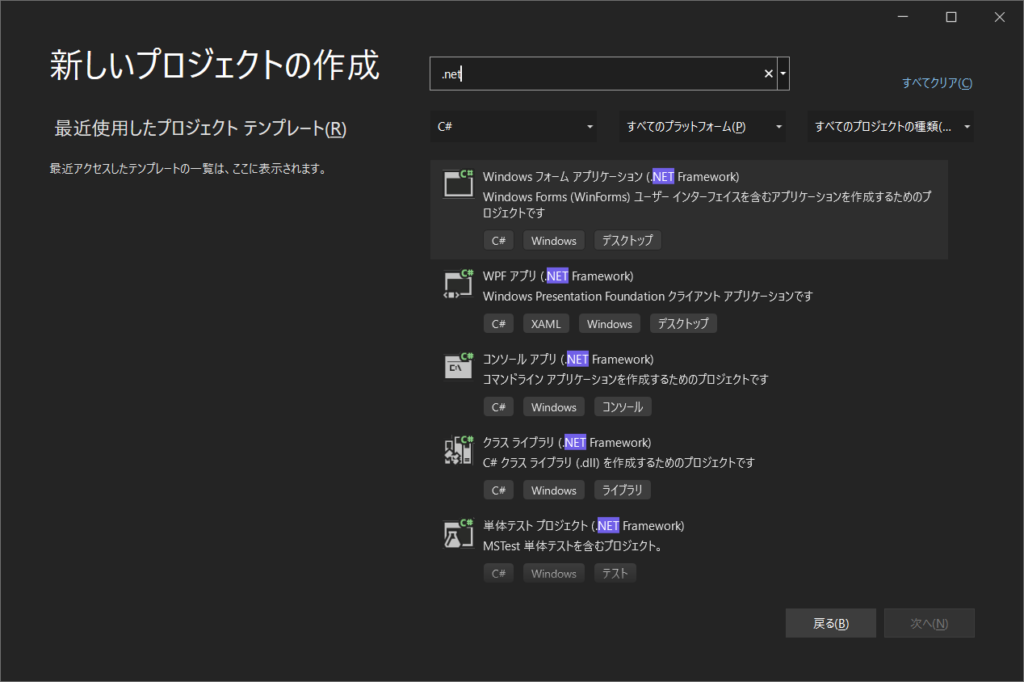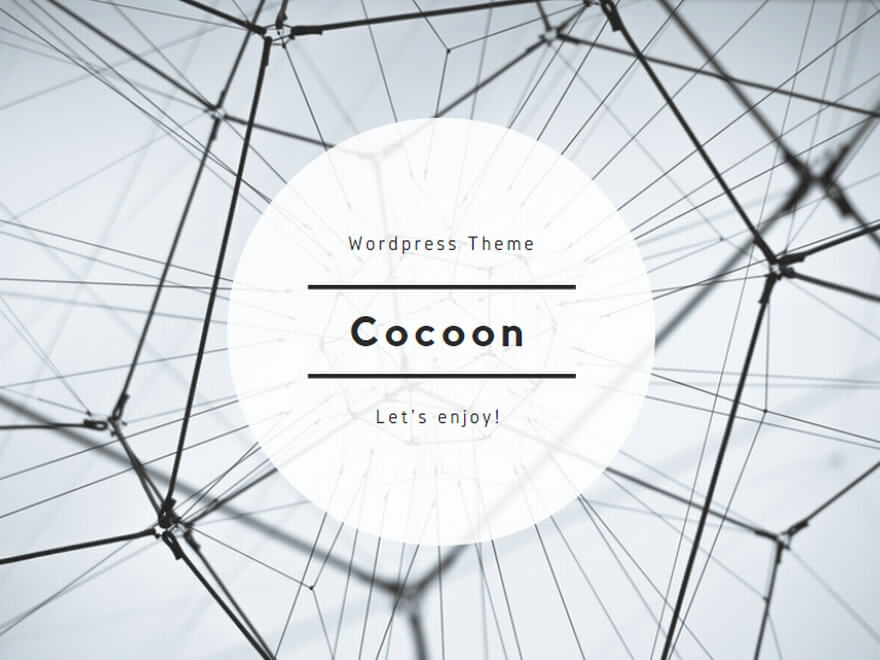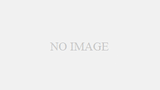インストール作業
まず、以下のサイトから、インストーラーをダウンロードします。

Visual Studio 2022 コミュニティ エディション – 最新の無料バージョンをダウンロードする
Windows、Android、および iOS 用の最新の開発者アプリを作成するための、無料で完全に機能した拡張可能な IDE をお試しください。 コミュニティを今すぐ無料でダウンロードします。
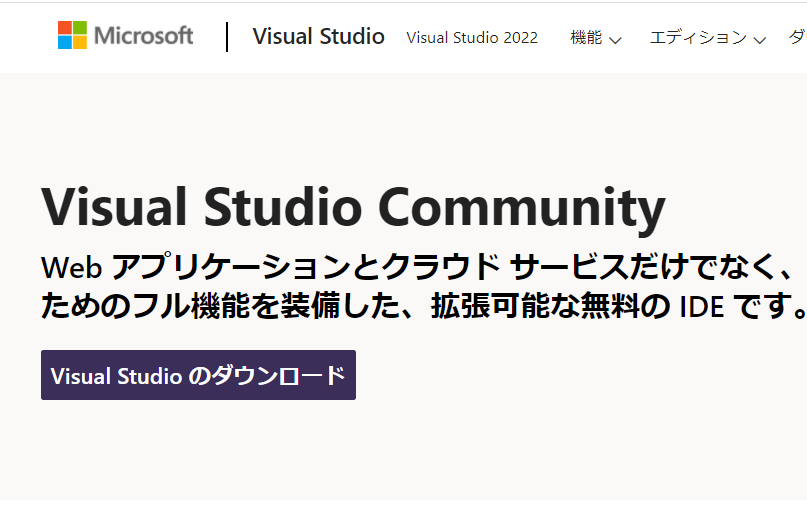
インストーラーの作業を進めると、インストールする項目が出ます。
今回はC#を使うので、「.NETデスクトップ開発」という項目をインストールします。
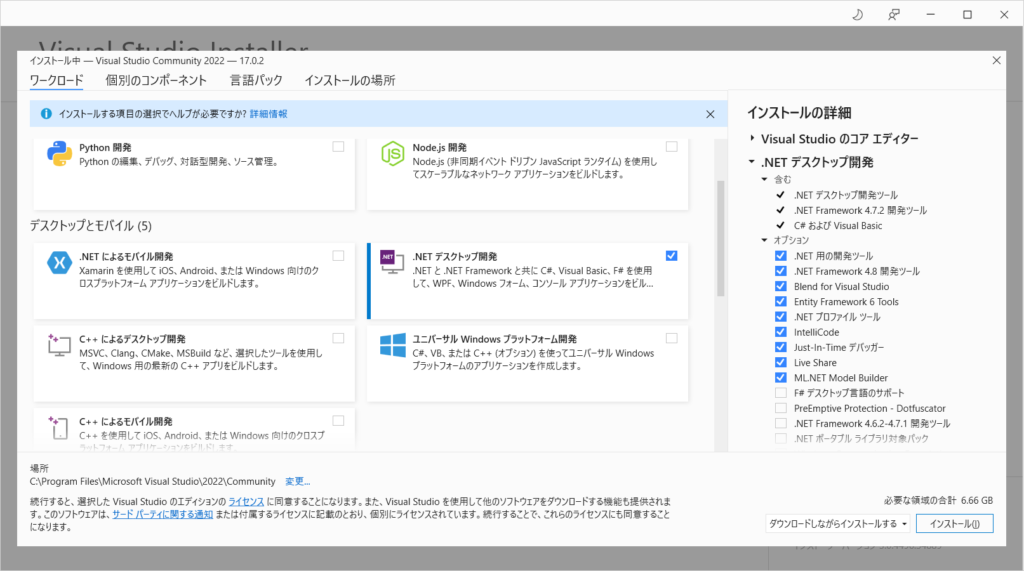
インストール後、サインインするか聞かれます。
アカウントがない場合は作成してください。
サインインすることで、アカウントに設定などが同期されます。
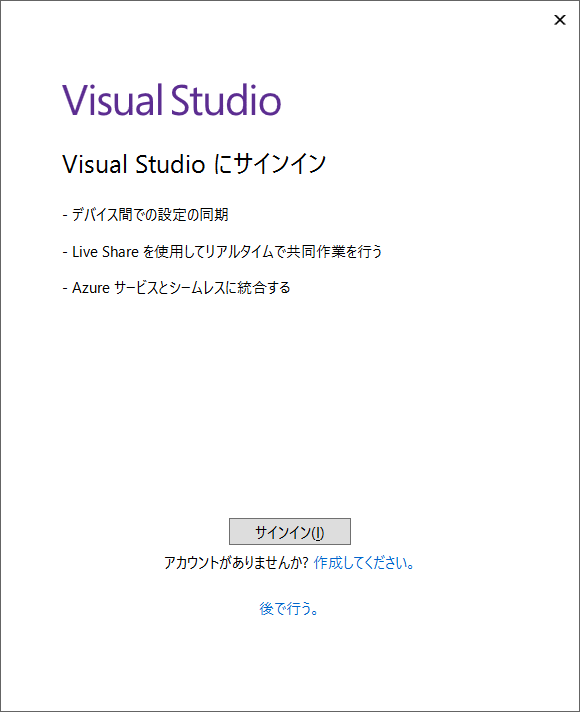
インストール作業完了です。
新しいプロジェクトの作成から、作成することができるようになります。
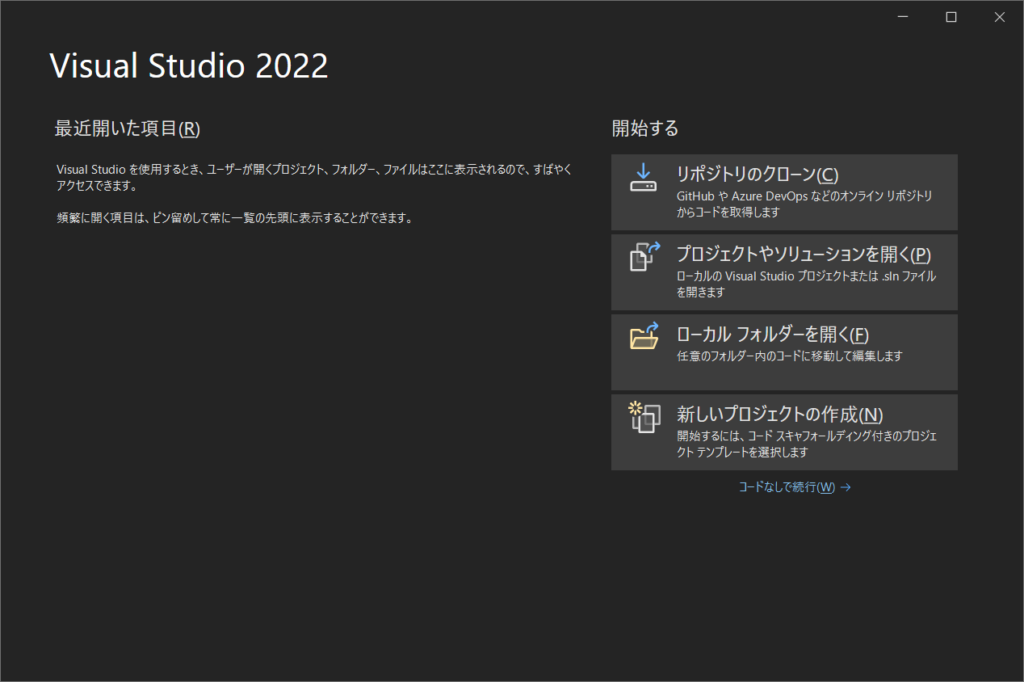
C#プロジェクト作成
C#のプロジェクトでよく使うのは、コンソールアプリケーションか、フォームアプリケーションでいいかと思います。
コンソールはコマンドプロンプトとかで動く、フォームはフォームというGUIで操作できるアプリです。
.NET Frameworkというのは、DB接続やスレッドなどの色々な機能をまとめられているフレームワークなので、基本あったほうが良いです。
ただ、実際に本番環境にデプロイする場合は、バージョンを気にする必要があります。